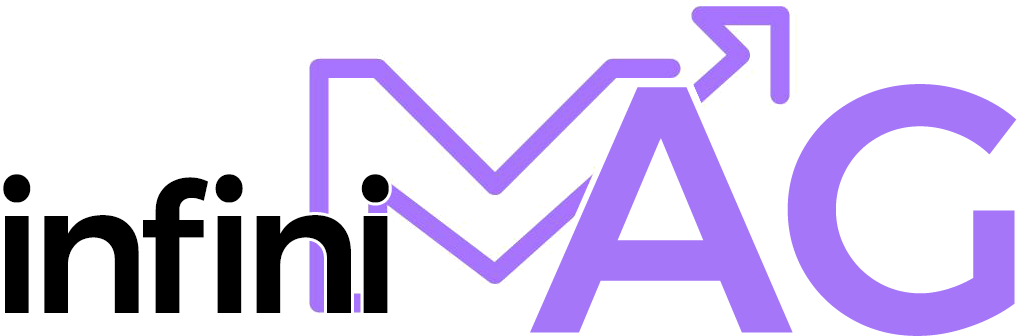|
EN BREF |
|
Dans Excel, il est possible de remplacer du texte par une autre valeur en utilisant différentes méthodes. Une des stratégies les plus efficaces est l’utilisation de la fonction de remplacement. Il suffit d’ouvrir la feuille de calcul, sélectionner les cellules à modifier, aller dans le menu « Recherche » et cliquer sur « Remplacer ». En saisissant le texte à remplacer et la nouvelle valeur, puis en validant, Excel effectuera le remplacement pour l’ensemble de la sélection. En suivant ces étapes simples, vous pourrez rapidement et facilement remplacer du texte dans Excel, facilitant ainsi la gestion et la manipulation de vos données.
| ⚙️ | Fonction « Remplacer » dans Excel |
| 🔃 | Sélectionner la cellule ou la plage de cellules contenant le texte à remplacer |
| 🔀 | Aller dans le menu « Édition » puis choisir « Remplacer » |
| 🔡 | Entrer le texte à rechercher et le texte de remplacement |
| 🔄 | Choisir de remplacer toutes les occurrences ou une à une |
| Méthode | Description |
| Fonction REPLACE() | Remplace une partie d’une chaîne de texte par une autre valeur précisée. |
| Fonction SUBSTITUTE() | Remplace toutes les occurrences d’une valeur donnée dans une chaîne de texte par une autre valeur. |
🔄📝
Stratégies pour remplacer du texte dans Excel

Dans Excel, il est souvent nécessaire de remplacer du texte par une autre valeur dans une feuille de calcul. Cette manipulation peut s’avérer très utile pour mettre à jour des données, corriger des erreurs ou encore pour effectuer des analyses précises. Voici quelques stratégies simples pour réaliser ce remplacement de texte efficacement :
- Utiliser la fonction RECHERCHEV : La fonction RECHERCHEV permet de rechercher une valeur spécifique dans une plage de données et de renvoyer une valeur associée. En combinant cette fonction avec une condition IF, il est possible de remplacer du texte par une autre valeur.
- Utiliser la fonction SUBSTITUE : La fonction SUBSTITUE permet de rechercher et de remplacer du texte dans une chaîne de caractères. Cette fonction est particulièrement utile lorsque vous souhaitez remplacer un texte spécifique par une nouvelle valeur.
- Utiliser une formule IF : Vous pouvez également utiliser une formule IF pour remplacer du texte dans Excel. En établissant une condition, vous pouvez indiquer à Excel de remplacer un texte par une autre valeur si certaines conditions sont remplies.
En utilisant ces différentes méthodes, vous serez en mesure de remplacer du texte par une autre valeur dans Excel de manière efficace et précise. Cette manipulation peut vous faire gagner du temps et vous permettre d’analyser vos données de façon plus approfondie.
Utilisation de la fonction de remplacement
Comment remplacer du texte par une autre valeur dans Excel ?
Dans Excel, il est possible de remplacer du texte par une autre valeur en utilisant différentes méthodes. Parmi elles, une des stratégies les plus efficaces est l’utilisation de la fonction de remplacement.
L’une des stratégies les plus simples et rapides pour remplacer du texte dans Excel est de se servir de la fonction de remplacement. Voici comment procéder :
- Ouvrir votre feuille de calcul Excel contenant le texte à modifier.
- Sélectionner la plage de cellules dans laquelle le remplacement doit être effectué.
- Aller dans le menu « Recherche » de la barre d’outils et cliquer sur « Remplacer ».
- Dans la fenêtre qui s’ouvre, saisir le texte à remplacer et la nouvelle valeur.
- Choisir si vous souhaitez remplacer toutes les occurrences du texte ou seulement une partie.
- Valider en cliquant sur « Remplacer tout ».
En suivant ces étapes simples, vous pourrez rapidement remplacer du texte par une autre valeur dans Excel, facilitant ainsi la gestion et la manipulation de vos données.
Utilisation de l’outil de recherche et de remplacement
Dans Excel, il est souvent nécessaire de remplacer du texte par une autre valeur, que ce soit pour corriger des erreurs, mettre à jour des données ou encore pour uniformiser des informations. Voici quelques stratégies simples pour remplacer du texte efficacement dans Excel :
1. Ouvrir Excel : Lancez Microsoft Excel et ouvrez le document contenant le texte à modifier.
2. Sélectionner les données : Sélectionnez la plage de cellules ou la colonne dans laquelle vous souhaitez effectuer le remplacement de texte.
3. Aller dans l’onglet « Accueil » : Rendez-vous dans l’onglet « Accueil » en haut de votre fenêtre Excel.
4. Utiliser l’outil « Remplacer » : Cliquez sur l’icône représentant une loupe et un crayon pour accéder à l’outil de recherche et de remplacement.
5. Indiquer le texte à remplacer : Dans la fenêtre qui s’ouvre, tapez le texte que vous souhaitez remplacer dans le champ « Rechercher ».
6. Spécifier le remplacement : Dans le champ « Remplacer par », saisissez le nouveau texte par lequel vous voulez remplacer l’ancien.
7. Effectuer le remplacement : Cliquez sur « Remplacer tout » pour remplacer toutes les occurrences du texte spécifié dans votre sélection.
En suivant ces étapes simples, vous pourrez rapidement et facilement remplacer du texte dans Excel, vous permettant ainsi de travailler de manière plus efficace avec vos données.
Utilisation des formules pour remplacer du texte spécifique
Remplacer du texte par une autre valeur dans Excel peut s’avérer très utile pour effectuer des modifications en masse dans un tableau de données. Excel offre différentes stratégies pour réaliser cette tâche de manière efficace.
Une méthode courante pour remplacer du texte dans Excel est d’utiliser des formules. La fonction REPLACE permet de remplacer un texte spécifique par un autre texte dans une cellule. Par exemple, si vous souhaitez remplacer toutes les occurrences du mot « vieux » par « nouveau » dans une colonne, vous pouvez utiliser la formule suivante : =REPLACE(A1, »vieux », »nouveau »).
Une autre approche consiste à utiliser la fonction SUBSTITUTE. Cette fonction permet de remplacer un texte spécifique par un autre texte, mais contrairement à REPLACE, elle ne prend en compte que la première occurrence du texte à remplacer. L’utilisation de SUBSTITUTE peut être plus appropriée si vous ne souhaitez remplacer qu’une seule occurrence.
Enfin, vous pouvez également utiliser la fonction FIND pour repérer la position d’un texte spécifique dans une cellule, puis combiner cette fonction avec REPLACE pour effectuer le remplacement. Cette méthode peut être utile si vous avez besoin de remplacer un texte à une position précise dans une chaîne de caractères.
En utilisant ces différentes stratégies, vous pourrez facilement remplacer du texte par une autre valeur dans Excel, que ce soit pour corriger des erreurs, mettre à jour des informations ou effectuer des analyses de données plus avancées.
Conseils supplémentaires pour manipuler du texte dans Excel
Nous allons aborder ici une méthode simple et efficace pour remplacer du texte par une autre valeur dans Excel. Cette manipulation peut s’avérer très utile pour effectuer des corrections en masse ou pour mettre à jour des données rapidement.
Pour remplacer du texte dans Excel, il suffit de suivre ces étapes :
- Sélectionner la plage de cellules : Tout d’abord, il est nécessaire de sélectionner les cellules contenant le texte à remplacer.
- Ouvrir la fonction « Rechercher et remplacer » : Cette fonction se trouve généralement dans l’onglet « Accueil » de la barre d’outils Excel.
- Indiquer le texte à rechercher et le texte de remplacement : Il est alors possible de spécifier le texte que l’on souhaite remplacer et celui par lequel on veut le substituer.
- Lancer le remplacement : En cliquant sur le bouton adéquat, Excel procédera au remplacement du texte dans toutes les cellules sélectionnées.
Il est recommandé de bien vérifier les paramètres de remplacement avant de valider afin d’éviter toute erreur.
Pour des opérations plus avancées ou pour automatiser ce processus, il est possible d’utiliser des formules ou des macros dans Excel. Ces fonctionnalités permettent d’aller encore plus loin dans la manipulation du texte.
En suivant ces étapes simples, remplacer du texte par une autre valeur dans Excel deviendra une tâche facile et rapide. N’hésitez pas à vous entraîner sur des jeux de données de test pour maîtriser pleinement cette fonctionnalité.
Sauvegarder une copie de la feuille de calcul original
Comment remplacer du texte par une autre valeur dans Excel ?
Lorsque vous travaillez sur un classeur Excel, il peut arriver que vous ayez besoin de remplacer du texte par une autre valeur. Que ce soit pour corriger des erreurs, mettre à jour des informations ou uniformiser des données, Excel propose des outils simples pour effectuer ces remplacements rapidement.
Voici comment procéder :
- Ouvrez votre classeur Excel contenant le texte à modifier.
- Sélectionnez la plage de cellules contenant le texte que vous souhaitez remplacer.
- Allez dans le menu « Edition » en haut de l’écran.
- Cliquez sur « Remplacer ».
- Dans la fenêtre qui s’ouvre, saisissez le texte que vous souhaitez remplacer dans le champ « Remplacer par » et la nouvelle valeur dans le champ « Par ».
- Cliquez sur « Remplacer tout » pour effectuer le remplacement pour l’ensemble de la plage sélectionnée.
Cette méthode vous permet de modifier rapidement du texte dans Excel sans avoir à le faire manuellement cellule par cellule.
Conseils supplémentaires pour manipuler du texte dans Excel
En plus du remplacement de texte, voici quelques conseils pour manipuler efficacement du texte dans Excel :
- Utilisez les formules Excel pour traiter et manipuler des chaînes de caractères.
- Utilisez la fonction CONCATENER pour combiner des textes de différentes cellules.
- Utilisez la fonction STXT pour extraire une partie d’un texte.
- Pensez à formater vos cellules en fonction du type de texte que vous manipulez (nombre, date, texte, etc.).
Sauvegarder une copie de la feuille de calcul original
Avant d’effectuer des remplacements de texte dans votre classeur Excel, pensez toujours à sauvegarder une copie de la feuille de calcul originale. Cela vous permettra de revenir en arrière en cas d’erreur ou de perte de données. La prudence est toujours de mise lors de la manipulation de données dans Excel.
Tester le remplacement sur une petite partie du texte
Comment remplacer du texte par une autre valeur dans Excel ?
Dans Excel, il est souvent nécessaire de remplacer du texte par une autre valeur, que ce soit pour corriger des erreurs, mettre à jour des informations ou effectuer des modifications en masse. Voici comment procéder :
1. Utiliser la fonction Rechercher et Remplacer :
- Ouvrez votre feuille de calcul Excel contenant le texte à modifier.
- Sélectionnez la plage de cellules où vous souhaitez effectuer le remplacement.
- Appuyez sur Ctrl + H pour ouvrir la boîte de dialogue « Rechercher et remplacer ».
- Dans le champ « Rechercher », saisissez le texte que vous souhaitez remplacer.
- Dans le champ « Remplacer par », entrez la nouvelle valeur.
- Cliquez sur « Remplacer tout » pour effectuer le remplacement sur l’ensemble de la sélection.
2. Utiliser des formules :
- Si vous avez besoin de remplacer du texte en fonction de critères spécifiques, vous pouvez utiliser des formules Excel comme Fonction SUBSTITUTE ou Fonction REPLACE.
- Ces fonctions vous permettent de remplacer du texte en fonction de sa position dans la cellule, de sa récurrence, ou encore de critères de recherche précis.
Conseils supplémentaires pour manipuler du texte dans Excel
Tester le remplacement sur une petite partie du texte :
- Avant de remplacer du texte en masse dans votre feuille de calcul, il est recommandé de tester la fonction de remplacement sur une petite partie du texte.
- Cela vous permettra de vérifier que le remplacement se fait correctement et d’ajuster vos paramètres si nécessaire.
Vérifier les cellules contenant des formules avant de remplacer du texte
Lorsque vous travaillez avec des données texte dans Excel, il peut être utile de remplacer certaines valeurs par d’autres pour effectuer des calculs ou des analyses plus précises. Voici comment procéder pour remplacer du texte par une autre valeur dans Excel :
- Sélectionnez les cellules qui contiennent le texte que vous souhaitez remplacer.
- Dans l’onglet « Accueil », cliquez sur l’icône « Remplacer » dans le groupe « Édition ».
- Une fenêtre de dialogue s’ouvrira, où vous pourrez saisir le texte à chercher et le texte de remplacement. Assurez-vous de spécifier si vous souhaitez remplacer tous les exemples trouvés ou seulement un par un.
- Appuyez sur « Remplacer tout » ou « Remplacer » selon vos besoins. Excel effectuera les remplacements dans les cellules sélectionnées.
Pour manipuler efficacement le texte dans Excel, certains conseils supplémentaires peuvent être utiles. Par exemple, vérifiez toujours les cellules contenant des formules avant de remplacer du texte, car cela pourrait impacter vos calculs.
En suivant ces étapes simples et en gardant à l’esprit ces recommandations, vous pourrez remplacer facilement du texte par une autre valeur dans Excel pour optimiser votre travail et vos analyses de données.
Q: Comment remplacer du texte par une autre valeur dans Excel ?
R: Pour remplacer du texte par une autre valeur dans Excel, vous pouvez utiliser la fonction Rechercher et remplacer. Pour ce faire, suivez les étapes suivantes :
1. Sélectionnez la plage de cellules contenant le texte à remplacer.
2. Appuyez sur Ctrl + H pour ouvrir la boîte de dialogue Rechercher et remplacer.
3. Dans la zone « Rechercher », saisissez le texte que vous souhaitez remplacer.
4. Dans la zone « Remplacer par », saisissez la nouvelle valeur que vous souhaitez utiliser.
5. Cliquez sur le bouton « Remplacer tout » pour remplacer toutes les occurrences du texte dans la plage sélectionnée.
6. Cliquez sur le bouton « Fermer » une fois que le remplacement est terminé.
Et voilà, le texte a été remplacé par la nouvelle valeur dans Excel !